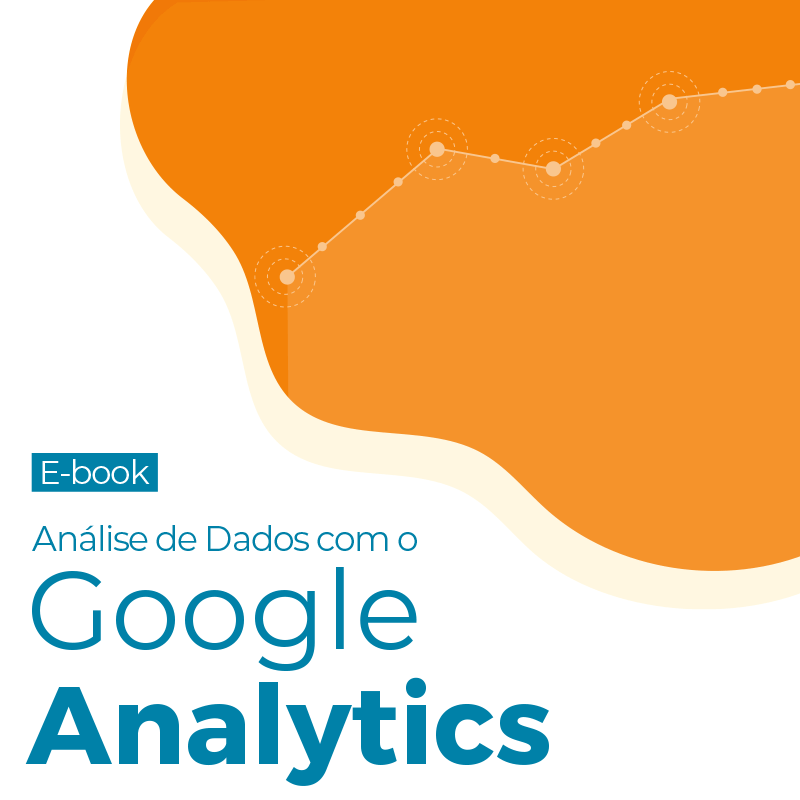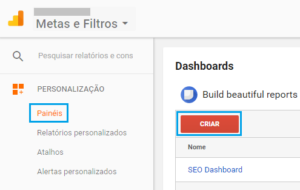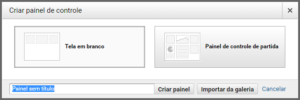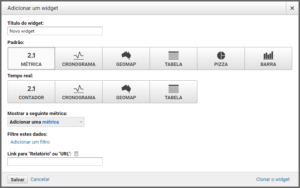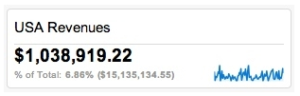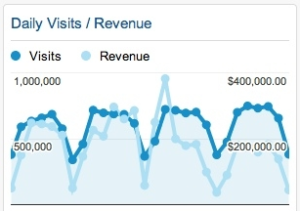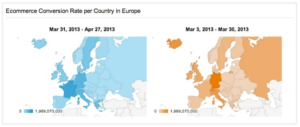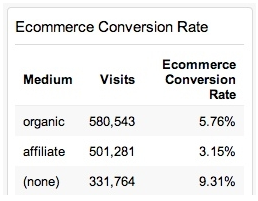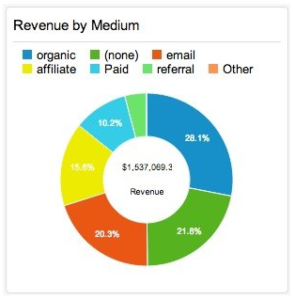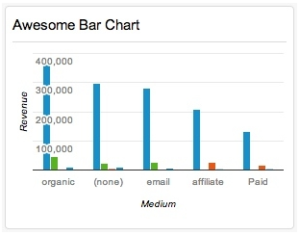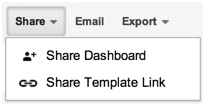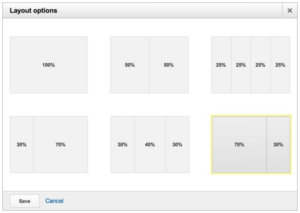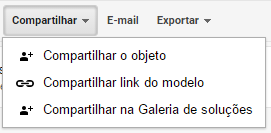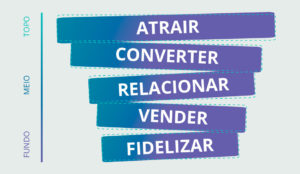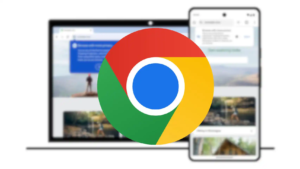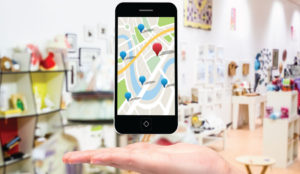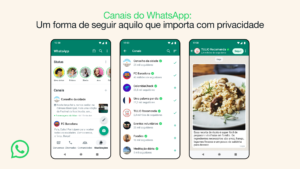Pois sim! O Google Analytics permite criar dashboards (painéis) exclusivos para as necessidades de cada projeto. Mais do que apenas criar dashboards de fácil visualização, ele permite compartilhar esta informação de diversas maneiras. Mas por que você deveria personalizá-lo se já é ótimo da maneira que está?
É fato que o dashboard do Analytics, originalmente, exibe as principais informações de acessos a um site ou aplicativo. Mas quando você trabalha com projetos específicos, como redes sociais e PPC (pay-per-click), por exemplo, é bastante interessante ter as metas e KPIs principais sempre à vista. Assim, não precisará aplicar filtros ou olhar vários relatórios todas as vezes que quiser visualizar uma determinada informação.
Quando temos fácil acesso aos KPIs (Key Performance Indicators) de um projeto, ganhamos tempo e mais chances de detectar alguma irregularidade que eventualmente possa acontecer no site/aplicativo. Isso auxilia especialmente nas tomadas de decisão, caso seja necessário tomar medidas para evitar ou corrigir falhas no processo. Veremos alguns exemplos adiante.
Mas afinal, como faço para personalizar o dashboard? Primeiro, tudo depende das métricas que você deseja acompanhar. Você precisa ter em mente quais informações são relevantes e com quais outros dados você pode mesclá-las para ter uma visão geral das ações. O próximo passo é fazer a personalização em si.
Daniel Waisberg, advogado do Google Analytics e fundador do Online Behavior, escreveu um ótimo guia passo-a-passo explicando como personalizar um dashboard de forma eficaz. Acompanhe abaixo a tradução do texto original, com várias dicas para criar, compartilhar e até mesmo utilizar dashboards personalizados por outras pessoas.
Baixar E-book: Análise de Dados com o Google Analytics
Aprenda a mensurar e enxergar oportunidades com o Marketing Digital!
Dashboard do Google Analytics: Um Guia Passo-a-Passo
Dashboards são utilizados em todo o mundo por muitas pessoas (e organizações), seja na forma de um painel de carro, seja em um contexto de negócios. Todo profissional de marketing fala sobre dashboards e porque precisam de um. Mas o que exatamente é um dashboard?
Em um artigo chamado “Confusão de Painel Revisada” (link para o pdf), Stephen Few discute os mal-entendidos a respeito de dashboards e clarifica o tópico com a seguinte definição:
Um dashboard é um painel com exibição visual das informações mais importantes para alcançar um ou mais objetivos; consolidados e organizados em uma única tela para que as informações possam ser monitoradas de relance.
Com isso em mente, vou discutir opções disponíveis dentro do Google Analytics que permitirão a analistas, comerciantes e proprietários de sites, construir um dashboard eficaz para monitorar seus objetivos.
Vou focar nos recursos da ferramenta e tentar descrever casos de uso para certos widgets, tipos de gráficos e outras funcionalidades. Cabe a você definir os objetivos e métricas que deverão ser monitorados.
Um comentário importante antes de estudar mais a fundo… Vou falar frequentemente sobre Métricas e Dimensões. Portanto, se você não estiver familiarizado com os termos, consulte este artigo do centro de ajuda.
Encontrando e Criando seus Dashboards
Ao fazer login no Google Analytics, você é direcionado automaticamente para o relatório de Visão Geral do Público-alvo. Logo abaixo da barra de navegação laranja, no painel à esquerda, você verá uma guia de Personalização onde é possível ver dashboards existentes ou criar um novo.
Existem muitos dashboards excelentes, prontos para serem importados (veja os exemplos na galeria de soluções oficiais. E eu recomendo calorosamente que você tente usar uma destas soluções. Entretanto, acredito que entender como a criação do dashboard funciona pode te ajudar a personalizá-lo de acordo com as suas necessidades.
Então, vamos começar! Quando você clica na guia de Personalização mostrada abaixo e, em seguida, em Painéis, você verá a opção Criar. Clique aí.
O Google Analytics foi além de criar um “Dashboard Inicial” para pessoas que podem não desfrutar da liberdade das páginas em branco (parafraseando Irvine Welsh). Mas vamos supor que você gosta da página em branco 🙂 Então vamos partir daqui.
Tipos de widget para dashboards e suas vantagens
Os dashboards do Google Analytics são compostos de widgets, componentes da interface que permitem que você visualize um gráfico específico. Atualmente, existem 6 tipos de widget para dashboards – e 4 deles podem ser utilizados tanto para dados padrão, quanto para dados em tempo real. Abaixo está a descrição de cada um.
Nota: você pode criar até 20 dashboards, e cada dashboard pode conter até 12 widgets.
1. Widget de Métrica
Começando com o widget de métricas padrão (ou seja, os que não são em tempo real)… este widget representa uma única métrica, sem gráficos. É ideal se você precisa checar só uma parte da informação todos os dias. Por exemplo, você é responsável por uma loja online e quer saber rapidamente a receita da loja em um intervalo de tempo específico, ou você quer saber quantas vezes o seu aplicativo mobile caiu no mesmo período. Aqui está, este é o widget que você deve adicionar ao seu dashboard. Mas certifique-se que ele contém números realmente importantes.
No print à esquerda você pode ver o exemplo. Note que o título do widget (que é customizável) é “Receitas USA”. Além de escolher o título do widget e uma métrica (neste caso receita), você tem duas personalizações adicionais:
- Filtrar esses dados: isso permite filtrar os dados usando qualquer dimensão possível. Então, por exemplo, se você deseja ver apenas dados dos USA, você deve utilizar a dimensão “País / Território” e incluir apenas os Estados Unidos. O legal é que você ainda verá as métricas não filtradas, o que lhe dá um contexto geral. Veja a linha cinza logo abaixo da métrica informando qual porcentagem da receita total é a receita dos Estados Unidos.
- Link para “Relatório” ou “URL”: se você quer ter o título do widget linkando para um relatório específico, você precisa adicionar o caminho neste campo. No nosso exemplo, eu ligaria o widget ao relatório de Desempenho do Produto. Portanto, se eu quiser detalhar quais produtos trouxeram receita, eu poderia fazer isso com um clique. Basta procurar o relatório que você deseja vincular e pegar a URL para inserir no campo. Observe que quando você cria um widget a partir de um relatório (clicando em “Adicionar um widget”, na parte superior esquerda de qualquer relatório), este campo será preenchido automaticamente pelo Google para vinculá-lo ao relatório específico.
O widget contador é a versão em tempo real do widget de métrica, que mostra o número de visitantes ativos que navegam no site. Ele pode ser agrupado por diferentes Dimensões, o que significa que você verá uma barra abaixo do contador mostrando a distribuição dos visitantes ativos em, por exemplo, canais ou visitantes novos – e que retornam ou visitantes mobile ou web. Isso certamente irá deixar o dashboard vivo e bacana 🙂
2. Widget de Cronograma
Este é o widget que eu pessoalmente mais uso, pois mostra uma tendência; normalmente eu procuro por um gráfico que me conte uma história, e acho que o cronograma me diz o que tem acontecido nos últimos x dias. Especialmente porque posso ter duas linhas mostradas nele, geralmente uma relacionada à quantidade e a outra à qualidade.
Como você pode observar no print à esquerda, eu utilizei duas métricas no gráfico: visitas diárias e receita. O primeiro mostra a quantidade de pessoas que eu trouxe para o site – o que é bom saber, mas não paga as minhas contas; o segundo me diz quanto de dinheiro eu ganhei no mesmo período. Então, como você pode ver, teve um dia durante este período que eu trouxe um pouco mais de pessoas para o site, mas muito mais receita. Isso é ótimo! Agora é hora de deixar o dashboard analisar o que foi que eu fiz e repetir toda semana!
O widget de cronograma também pode ser utilizado em tempo real. Ele mostra a atividade em tempo real, ou nos últimos 30 minutos, ou nos últimos 60 segundos de atividade.
Assim como o widget de métricas, você também pode filtrar os dados e adicionar um link a ele.
3. Widget de GEOMAP
O widget de GEOMAP é uma ferramenta muito útil quando sua empresa está distribuída pelo mundo. Ele permite que você veja em um piscar de olhos como um país específico está contribuindo para seu website. Você pode ver, por exemplo, qual é a taxa de conversão de um e-commerce em um determinado país em comparação com todo o continente (ou o mundo); e o mais interessante, você pode ver como esta taxa muda em duas faixas de tempo diferentes (como o print abaixo).
O widget de GEOMAP também pode ser usado com dados em tempo real. Ele irá mostrar a atividade real para países ou cidades. Novamente, você pode agrupar os visitantes por região.
Assim como o widget de Métrica, nós também podemos filtrar dados e adicionar um link pra ele.
4. Widget Tabela
Widgets de tabelas são ótimos para monitorar landing pages (páginas de destino), conteúdo, produto e desempenho de campanhas PPC. Você verá uma lista com a dimensão escolhida juntamente com duas métricas de sua escolha. Assim, por exemplo, você pode olhar suas origens de acesso e quão bem elas estão performando. No print à esquerda está claro como cristal que o gerente de e-mail marketing deve ser promovido!
A versão em tempo real do widget de tabela é interessante, embora seja complexa de usar. Você poderá escolher até três Dimensões diferentes e o widget irá apresentar uma tabela dinâmica, mostrando as combinações entre estas Dimensões em tempo real. (Experimente e compartilhe suas ideias nos comentários abaixo.)
Nas duas versões, você poderá exibir a tabela com 5 a 10 linhas de dados. E você também pode filtrar dados e vincular o relatório a uma URL.
5. Widget Pizza
Em geral, não sou um grande fan de gráficos em pizza, acho que muitas vezes eles são imprecisos. Se você quiser saber mais sobre a minha opinião a respeito de visualização de dados, dê uma olhada em Porcas e Parafusos de Gráficos e Tipos de Gráficos.
Gráficos em pizza podem ser usados para visualizar dados como porcentagens de um todo. Sua principal vantagem é que são amplamente utilizados em contextos de negócios. Assim, profissionais podem se sentir mais confiantes em usá-los. No entanto, às vezes é difícil comparar diferentes seções de um determinado gráfico em pizza. Veremos no próximo capítulo, que eles podem ser substituídos pelo gráfico de barras.
No Google Analytics, você pode escolher uma métrica e uma dimensão para o gráfico. Assim, como você pode ver no exemplo à esquerda, você pode exibir a receita por canais de aquisição. Você pode optar entre usar um gráfico normal de pizza ou usar um gráfico de rosquinha, que tem um toque legal ao incluir a métrica total mostrada. Você também pode decidir mostrar de 2 a 6 fatias no gráfico, filtrar dados e adicionar um link a ele.
6. Widget de Barra
O Widget de barra é provavelmente o widget mais poderoso de todos. Ele oferece uma infinidade de opções de personalização. Como você pode ver no print à esquerda, podemos criar gráficos que nos mostram métricas (neste caso, receita) agrupadas com uma determinada dimensão (neste caso, canais) e juntá-lo com uma segunda dimensão (neste caso, sub continente).
Indo além neste exemplo, podemos ver que, enquanto a barra azul (receita da América do Norte) está decaindo aos poucos entre os diferentes canais, a barra verde (receita da Australásia) desaparece nos afiliados e canais pagos. Ou seja, não há receita proveniente de afiliados e campanhas pagas na Australásia. Ao contrário, podemos ver que a barra vermelha (receita do Norte da Europa) é quase inexistente no orgânico “(nenhum)” e e-mail, e cresce para afiliados e tráfego pago. O ponto é: este gráfico conta uma história.
Personalizações adicionais que você poderá aplicar com este widget:
- Mostrar até x barras: você pode decidir exibir de 2 a 9 barras no gráfico.
- Usar uma versão horizontal deste gráfico.
- Elementos da série de pilhas, como comparação de datas, giro ou segmentação: eu pessoalmente acho que isso cria um gráfico confuso, prefiro o estilo mostrado no print, onde a tabela é mostrada em barras diferentes ao invés de lista.
- Mostra valores do eixo vertical.
- Mostra valores do eixo horizontal.
- Mostra o título do eixo vertical.
- Mostra o título do eixo horizontal.
- Mostrar até x linhas de grade: você pode escolher mostrar de 2 a 4 linhas de grade, não mostrar nenhuma, ou deixar o Analytics decidir (Automático).
- Filtrar esses dados: os dados no widget podem mostrar qualquer conjunto específico de dados, ou seja, você pode ver o widget apenas para tráfego PPC.
- Link ou URL para relatório: você pode vincular o gráfico a um relatório específico.
Funcionalidades do Dashboard
Revisei acima todos os tipos de widget que podem ser usados para criar gráficos e serem adicionados em seus dashboards. Agora, vou analisar suas funcionalidades. Ou seja, o que pode ser feito em cima deles para monitorar seus dados, compartilhar, exportar e personalizar dashboards. Essas opções são exibidas logo abaixo do nome do dashboard – e acima da seção de widget.
1. Segmentos Avançados / Segmentos Unificados
Frequentemente você irá criar dashboards para monitorar seus objetivos, mas não um que pode ser utilizado para monitorar cada segmento de seus visitantes. Por exemplo, se você perceber que há uma queda estranha nas taxas de conversão em um determinado dia, poderá aplicar rapidamente seus Segmentos para ver de onde vem esta queda – ao invés de ter que procurar uma análise mais detalhada em um relatório padrão.
Para isso, você pode usar Segmentos para isolar e analisar partes específicas do seu tráfego. Você pode clicar em “+ Adicionar Segmento” para criar um novo, ou clicar no nome de um Segmento existente para aplicá-lo ao dashboard. Aprenda mais sobre o Construtor de Segmento neste artigo do centro de ajuda.
2. Compartilhar
Compartilhamento de dashboard do Google Analytics é uma funcionalidade crítica, e você deve usá-la! Se você criar um dashboard incrível, você deve dividi-lo com seus companheiros de equipe para que eles possam utilizá-lo também; e talvez seu gestor também possa ter acesso para ver o quão bem você está fazendo seu trabalho 🙂 Você verá que atualmente existem duas* maneiras de compartilhar um dashboard (para vê-los, clique no botão de compartilhamento logo abaixo do título do dashboard):
- Compartilhar um Dashboard: o dashboard estará disponível para todos os usuários neste perfil / exibição.
- Compartilhe um link de Template: isso irá gerar uma URL que você pode enviar para outros usuários.
Se você tem um dashboard incrível, por favor, compartilhe o link nos comentários!
3. E-mail
Frequentemente, você precisará enviar um dashboard em um arquivo PDF em vez de compartilhá-lo. Este pode ser o caso se a pessoa que precisa ficar pouco confortável com o Google Analytics. Ou se você preferir enviá-lo para você mesmo como um lembrete todo dia, semana, mês ou trimestre. Neste caso, você pode utilizar a funcionalidade do e-mail. Você pode configurar o seguinte para seu e-mail:
- Destino: insira os e-mail que devem receber o dashboard.
- Assunto: assunto do e-mail.
- Frequência: pode ser uma vez, diário, mensal e trimestral.
- Dia da semana/mês: para e-mails semanais e mensais, você poderá escolher o dia da semana/mês em que o dashboard deve enviar para você.
- Opções avançadas – Ativo: permite que você tenha uma “data de expiração”. Ou seja, você pode definir este e-mail apenas para o período x do mês, e em seguida ele irá pausar automaticamente.
- Conteúdo: você pode escrever qualquer conteúdo para ser anexado ao arquivo do e-mail.
4. Exportar
Esta opção permite que você baixe uma versão em PDF do dashboard para seu computador instantaneamente.
5. Personalizar Dashboard
Eu amo isso! Ele permite que você escolha o layout do dashboard. Então, se você quiser que alguns gráficos sejam maiores que outros, você pode usar layouts diferentes. Abaixo estão as opções disponíveis para você.
Pensamentos de encerramento
Dashboards são uma ótima maneira de acompanhar seu site. Ele pode economizar muito tempo do seu dia-a-dia (e de seus colegas). Então certamente vale a pena investir tempo para ter os dados certos lá.
E aqui vai um sábio conselho para tirar o máximo proveito com dashboard de Marketing:
“A principal vantagem em fazer com que seus dashboards sejam incríveis, é ter a certeza de que você sabe o seu propósito e que você é está muito focado. Os seus dashboards devem gerar mudanças de negócios e induzir ações.”
*O Google Analytics atualizou sua plataforma no início de 2017. Agora existem três formas de compartilhar um dashboard, como pode ser observado neste print abaixo.
Esta é uma tradução livre, de interpretação pessoal da autora deste post. Para ler o texto original, acesse: Google Analytics Dashboard: A Step-By-Step Guide.